I need access to my files. 17 days into the 30 Days With...Google Docs process may seem a bit late, but with each passing day I am finding more and more that I need all of the files I normally work with in my Documents folder in Windows 7 on my local computer to be available to me in Google Docs.
Over the course of the past 16 days I have covered the basics of working with and organizing files in Google Docs, and a little bit on some of the fidelity issues with converting Microsoft Office files into Google Docs formats. But, so far my efforts have focused mainly on uploading or downloading single files.
That would be exceptionally tedious to do with hundreds of files, though. Thankfully, Google Docs has a feature to allow you to upload entire folders...assuming you use the right browser. If you are using Internet Explorer and you click the Upload drop-down list at the top of Google Docs, you will see an option called Enable folder upload... But, if you click on it, you will see a message box letting you know that IE does not natively support the folder upload feature. There is a folder upload applet, but it is Java-based which also doesn't work in IE.
But, if you are using Google's Chrome Web browser, instead of Enable folder upload... you will see Folder listed as one of the choices on the Upload drop-down menu. Select folder, and a small window will pop up to enable you to browse to and select the folder that you want to upload. Once you select a folder and click OK, you will see the Upload Settings window where you can check a box to have Google Docs automatically convert all files into their corresponding equivalent formats in Google Docs, and a checkbox to tell Google Docs to convert text from images and PDF files. Click the checkboxes you want, select the Start Upload button, and voila!
Once the upload is complete, the folder appears in the left pane of the Google Docs Home view as one of your collections. If you prefer, you can also just drag and drop files and folders using Chrome. Just browse to the file(s) or folder you want to upload, and drag the content onto the list in Google Docs to initiate the upload process.
I would tell you how it works in Firefox as well, but I had an issue with Firefox and Google Docs tonight. When I tried to sign in I was redirected to a page with this message: "If you've been redirected to this page from the sign-in box, we've detected an error with your cookie settings. Please clear the cache and cookies on your browser, then sign in again."
The page does have browser-specific guidance for clearing the cache and cookies, but only up through Firefox 3.5. I did dig around and found where to clear the cache in Firefox 4, but that didn't help. I did some more poking around to try and figure out where to clear the cookies, or enable the cookies, or do anything with the cookies, then got annoyed and quit. I didn't want to use Google Docs in Firefox that bad. Maybe I'll troubleshoot it some other day.
If you upload folders of data to Google Docs, keep in mind three key things: 1) There are limits to how much data you can store in Google Docs. 2) There are limits on the size of individual filesthat you upload to Google Docs. And, most importantly, 3) Keep a local copy or backup copy somewhere as well--just in case.
Anyway, the good news is that I got my folder uploaded, and that it was a very simple process--as long as I used Chrome.
Source: pcworld
Day 16: Forms and Surveys Made Simple in Google Docs
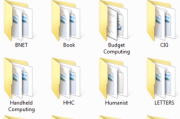



0 comments:
Post a Comment